Memecahkan Masalah Konektivitas Jaringan
Konektivitas jaringan yang buruk atau terputus sering kali menjadi masalah yang mengganggu produktivitas, baik di lingkungan rumah, kantor, maupun pusat data. Memecahkan masalah konektivitas jaringan membutuhkan pendekatan yang terstruktur untuk mendiagnosis dan memperbaiki masalah. Berikut adalah langkah-langkah sistematis untuk memecahkan masalah konektivitas jaringan.
Memecahkan Masalah Konektivitas Jaringan
1. Verifikasi Koneksi Fisik
- Cek Kabel : Pastikan kabel jaringan (Ethernet) yang digunakan tidak rusak atau terputus. Cobalah menggunakan kabel lain jika perlu.
- Periksa Port : Pastikan port pada perangkat (komputer, switch, router) berfungsi dengan baik. Cobalah mengganti port untuk memastikan tidak ada masalah di port tersebut.
- Periksa LED Status : Cek LED indikator di perangkat seperti router atau modem. Jika lampu indikator tidak menyala atau berkedip dengan cara yang tidak normal, ini bisa menunjukkan masalah den
2. Periksa Pengaturan IP
Alamat IP Statis atau Dinamis : Pastikan komputer atau perangkat lain di jaringan Anda mendapatkan alamat IP yang benar. Jika Anda menggunakan alamat IP statis, pastikan alamat tersebut tidak bentrok dengan perangkat lain.
Periksa Alamat IP : Gunakan perintah ipconfig (Windows) atau ifconfig (Linux/macOS) untuk melihat pengaturan alamat IP. Jika perangkat tidak mendapatkan alamat IP atau alamat yang diberikan tidak berada dalam rentang jaringan yang benar, coba periksa pengaturan DHCP.
jendela :
pestaipconfigLinux/macOS :
pestaifconfigDHCP : Jika menggunakan DHCP, pastikan router atau server DHCP berfungsi dengan baik dan memberikan alamat IP yang sesuai. Coba lepas dan sambungkan kembali perangkat ke jaringan untuk mendapatkan alamat IP baru.
3. Periksa Koneksi Jaringan Menggunakan Ping
Gunakan ping untuk memeriksa apakah perangkat Anda dapat terhubung ke jaringan lokal atau internet.
Ping ke Gateway Lokal (misalnya router Anda):
pestaping 192.168.1.1Jika ini berhasil, berarti koneksi lokal Anda berfungsi dengan baik.
Ping ke Server Internet (misalnya Google DNS):
pestaping 8.8.8.8Jika ini berhasil, koneksi internet Anda berfungsi, dan masalah mungkin ada pada konfigurasi DNS.
Ping ke DNS Server : Coba ping ke server DNS (misalnya Google DNS) untuk memverifikasi apakah ada masalah dengan layanan DNS.
pestaping 8.8.8.8
4. Periksa DNS
Jika perangkat Anda dapat terhubung ke jaringan lokal dan internet tetapi tidak dapat mengakses situs web, masalah mungkin terkait dengan DNS.
- Ubah DNS Server : Cobalah untuk mengganti DNS server dengan server DNS yang dapat diandalkan seperti Google DNS (8.8.8.8) atau Cloudflare (1.1.1.1).
jendela :
- Buka Network and Sharing Center > Change Adapter Settings > Pilih koneksi aktif > Properties > Pilih Internet Protocol Version 4 (TCP/IPv4) > Gunakan alamat DNS berikut:
- DNS Utama : 8.8.8.8
- DNS Sekunder : 8.8.4.4
5. Restart Perangkat
- Router/Modem : Matikan router atau modem Anda, tunggu selama 10-20 detik, kemudian hidupkan kembali. Ini bisa memperbaiki masalah konektivitas yang disebabkan oleh perangkat yang mengalami kegagalan sementara.
- Perangkat Pengguna : Coba restart perangkat Anda (komputer, laptop, atau ponsel) untuk menyegarkan koneksi jaringan.
6. Periksa Pengaturan Firewall dan Antivirus
- Firewall: Firewall pada perangkat Anda dapat memblokir koneksi ke jaringan atau internet. Pastikan bahwa tidak ada aturan firewall yang memblokir akses.
- Antivirus: Beberapa perangkat lunak antivirus juga dapat menyebabkan masalah konektivitas jaringan. Coba nonaktifkan sementara antivirus atau aplikasi keamanan dan lihat apakah konektivitas kembali normal.
7. Cek Koneksi Wi-Fi (Jika Menggunakan Wi-Fi)
- Periksa Jarak dan Sinyal: Pastikan perangkat Anda berada dalam jangkauan sinyal Wi-Fi yang kuat.
- Periksa Pengaturan Wi-Fi: Pastikan Wi-Fi diaktifkan dan terhubung ke jaringan yang benar.
- Periksa Channel Wi-Fi: Jika banyak perangkat yang terhubung ke jaringan Wi-Fi yang sama, ada kemungkinan adanya interferensi sinyal. Cobalah untuk mengganti saluran Wi-Fi atau pindah ke jaringan 5 GHz jika router Anda mendukungnya.
8. Gunakan Alat Diagnostik Jaringan
Traceroute: Gunakan traceroute (Windows: tracert) untuk melihat jalur yang diambil paket untuk mencapai tujuan, yang dapat membantu Anda mengidentifikasi titik kegagalan dalam rute koneksi.
Windows:
bashtracert google.comLinux/macOS:
bashtraceroute google.comWireshark: Gunakan Wireshark untuk menganalisis lalu lintas jaringan dan memeriksa apakah paket data dikirim atau diterima dengan benar.
9. Hubungi Penyedia Layanan Internet (ISP)
Jika semua langkah di atas tidak memperbaiki masalah, kemungkinan besar masalah terletak pada penyedia layanan internet (ISP). Hubungi ISP Anda untuk memeriksa apakah ada pemadaman atau masalah jaringan yang mempengaruhi konektivitas Anda.
Kesimpulan
Memecahkan masalah konektivitas jaringan memerlukan pendekatan yang sistematis, dimulai dengan memeriksa koneksi fisik hingga mengidentifikasi masalah perangkat lunak atau pengaturan jaringan. Dengan mengikuti langkah-langkah di atas, Anda dapat dengan cepat mengidentifikasi dan memperbaiki masalah konektivitas jaringan. Jangan ragu untuk memanfaatkan alat bantu seperti ping, traceroute, dan Wireshark untuk mendalami lebih lanjut jika masalah jaringan tetap tidak terpecahkan. Untuk solusi lebih lanjut terkait jaringan dan keamanan, kunjungi HCID.WIKI (www.haikalcctvid.wiki).








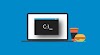
0 Comments
❌ It is forbidden to copy and re-upload this Conten Text, Image, video recording ❌
➤ For Copyright Issues, business cooperation (including media & advertising) please contact : ✉ hcid.org@gmail.com
✉ Copyright@hcid.org