Wireshark adalah alat analisis jaringan yang sangat kuat dan fleksibel, memungkinkan pengguna untuk menangkap dan memeriksa lalu lintas jaringan dalam format yang mudah dibaca. Konfigurasi Wireshark dapat membantu Anda menyesuaikan alat ini agar sesuai dengan kebutuhan spesifik Anda. Berikut adalah panduan untuk mengkonfigurasi Wireshark untuk berbagai kegunaan dan preferensi analisis jaringan.
Konfigurasi Wireshark untuk Meningkatkan Pengalaman Analisis Jaringan
Langkah 1: Mengatur Preferensi Dasar
Buka Wireshark: Setelah menginstal Wireshark, buka aplikasi Wireshark di komputer Anda.
Konfigurasi Preferensi Umum:
- Klik Edit pada menu bar dan pilih Preferences.
- Di dalam jendela Preferences, Anda dapat mengatur preferensi untuk berbagai bagian dari Wireshark.
Langkah 2: Mengonfigurasi Antarmuka Jaringan
Wireshark mendukung berbagai antarmuka jaringan yang memungkinkan Anda menangkap data dari berbagai sumber jaringan.
Pilih Antarmuka yang Tepat:
- Di bawah Capture, pilih Interfaces.
- Di sini, Anda akan melihat daftar antarmuka jaringan yang tersedia di komputer Anda (misalnya, Ethernet, Wi-Fi, atau VPN).
- Pilih antarmuka yang ingin Anda gunakan untuk menangkap lalu lintas jaringan dan klik Start untuk mulai menangkap data.
Mengecualikan Antarmuka Tertentu:
- Anda bisa memilih untuk mengecualikan beberapa antarmuka dari pemantauan. Klik Manage Interfaces untuk memilih antarmuka yang ingin dikecualikan atau yang akan diatur agar tidak menangkap lalu lintas secara otomatis.
Langkah 3: Mengonfigurasi Filter Tampilan
Filter tampilan memungkinkan Anda untuk menyaring paket berdasarkan kriteria tertentu. Ini sangat berguna untuk menyoroti data yang relevan dan mengabaikan data yang tidak diinginkan.
Menerapkan Filter Tampilan:
- Di kolom Display Filter di bagian atas antarmuka Wireshark, masukkan filter untuk menyaring paket berdasarkan protokol, IP, atau port tertentu.
- Contoh filter yang umum digunakan:
- Untuk memfilter berdasarkan protokol:
http,tcp,udp, dll. - Untuk memfilter berdasarkan alamat IP:
ip.addr == 192.168.1.1 - Untuk memfilter berdasarkan port tertentu:
tcp.port == 80
- Untuk memfilter berdasarkan protokol:
Menyimpan Filter Tampilan:
- Anda dapat menyimpan filter tampilan untuk digunakan kembali dengan mengklik Analyze > Display Filters dan memilih filter yang telah dibuat sebelumnya.
Langkah 4: Menambahkan Kolom Kustom
Wireshark memungkinkan Anda untuk menambahkan kolom kustom untuk menampilkan informasi lebih lanjut yang relevan dengan analisis Anda.
- Menambahkan Kolom Baru:
- Pilih View > Column Preferences.
- Klik + untuk menambahkan kolom baru.
- Pilih jenis kolom yang diinginkan (misalnya, Source IP, Destination IP, Protocol, dll.), lalu klik OK.
- Kolom ini sekarang akan muncul di tampilan utama Wireshark.
Langkah 5: Mengonfigurasi Warna untuk Membantu Pemetaan Paket
Wireshark memungkinkan Anda untuk menambahkan aturan warna untuk mempermudah pemetaan jenis paket tertentu.
- Menambahkan Aturan Warna:
- Pilih View > Coloring Rules.
- Klik + untuk menambahkan aturan warna baru.
- Tentukan filter (misalnya,
httpatauicmp) dan pilih warna yang diinginkan untuk aturan tersebut. - Klik OK dan aturan warna baru akan diterapkan pada paket yang sesuai.
Langkah 6: Mengaktifkan Resolusi Nama Host dan GeoIP
Wireshark memiliki kemampuan untuk menyelesaikan nama host dan memetakan alamat IP ke lokasi geografis menggunakan GeoIP.
Mengaktifkan Resolusi Nama Host:
- Pilih Edit > Preferences > Name Resolution.
- Centang opsi Resolve Network (IP) Addresses untuk menyelesaikan alamat IP menjadi nama host, jika memungkinkan.
Mengaktifkan GeoIP:
- Dalam bagian yang sama, centang opsi Enable GeoIP Lookups.
- Pastikan Anda memiliki file GeoIP yang diperoleh dari layanan seperti MaxMind dan tempatkan di folder yang benar di Wireshark (lihat dokumentasi untuk lokasi file GeoIP).
Langkah 7: Mengatur Perekaman dan Penyimpanan File
Wireshark memungkinkan Anda untuk menangkap dan menyimpan sesi perekaman untuk analisis lebih lanjut.
Menyimpan File Perekaman:
- Klik File > Save As untuk menyimpan file perekaman dalam format .pcap atau .pcapng.
- Pilih lokasi penyimpanan dan beri nama file perekaman.
Merekam Data Jaringan Secara Otomatis:
- Untuk menangkap data secara otomatis setelah Wireshark dibuka, pergi ke Capture Options (klik ikon Capture di toolbar) dan pilih antarmuka yang diinginkan.
- Centang opsi Capture packets in a ring buffer jika Anda ingin merekam data dalam file kecil yang diputar otomatis.
Langkah 8: Mengonfigurasi Keamanan dan Akses
Wireshark memberikan akses penuh ke semua data jaringan yang ditangkap, yang dapat menimbulkan risiko keamanan.
- Menonaktifkan Pengaturan Ekspor Data:
- Untuk membatasi akses ke file hasil capture, Anda dapat mengonfigurasi pengaturan untuk tidak mengekspor data tertentu, terutama jika data tersebut berisi informasi sensitif.
- Gunakan enkripsi atau alat pengolahan data lain untuk menjaga keamanan.
Langkah 9: Menggunakan Profil Wireshark
Wireshark memungkinkan Anda untuk membuat profil yang dapat menyimpan pengaturan konfigurasi yang berbeda untuk berbagai tujuan analisis.
- Membuat Profil Baru :
- Pilih Edit > Configuration Profiles > New .
- Pilih nama untuk profil dan tentukan pengaturan spesifik untuk profil tersebut, seperti filter tampilan, antarmuka jaringan, dan aturan warna.
- Pilih profil yang diinginkan setiap kali Anda memulai sesi perekaman baru.
Kesimpulan
Dengan konfigurasi yang tepat, Wireshark dapat menjadi alat yang sangat efektif untuk menangkap dan menganalisis data jaringan secara mendalam. Anda dapat menyesuaikan preferensi seperti filter tampilan, pengaturan antarmuka, kolom kustom, dan resolusi nama untuk mempermudah analisis. Jangan lupa untuk selalu menjaga keamanan data yang ditangkap dan menggunakan fitur GeoIP dan nama host untuk memperkaya analisis Anda.







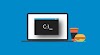
0 Comments
❌ It is forbidden to copy and re-upload this Conten Text, Image, video recording ❌
➤ For Copyright Issues, business cooperation (including media & advertising) please contact : ✉ hcid.org@gmail.com
✉ Copyright@hcid.org