Cara Mengatur Tampilan Jarak Jauh pada IP Camera CCTV
Mengatur tampilan jarak jauh pada IP Camera CCTV memungkinkan Anda untuk memantau video secara real-time dari lokasi yang berbeda melalui internet. Ini sangat berguna untuk keamanan dan pemantauan di luar lokasi fisik kamera. Berikut adalah langkah-langkah praktis untuk mengatur tampilan jarak jauh pada IP Camera CCTV Anda:
1. Pastikan Kamera Terhubung ke Jaringan
Sebelum mengatur tampilan jarak jauh, pastikan bahwa kamera CCTV Anda sudah terhubung ke jaringan lokal (LAN) dan memiliki koneksi internet yang stabil.
2. Konfigurasi Kamera melalui Antarmuka Web
- Akses Antarmuka Web Kamera: Buka browser web dan masukkan alamat IP kamera CCTV Anda untuk mengakses antarmuka administrasinya. Jika Anda tidak mengetahui alamat IP-nya, ikuti langkah-langkah sebelumnya untuk menemukannya.
- Masukkan Kredensial Login: Login dengan nama pengguna dan kata sandi kamera. Informasi ini biasanya terdapat dalam dokumentasi kamera atau dapat diatur saat konfigurasi awal.
3. Atur Port Forwarding pada Router
Agar dapat mengakses kamera dari luar jaringan lokal, Anda perlu mengatur port forwarding pada router:
- Akses Antarmuka Router: Masuk ke antarmuka administrasi router melalui browser web dengan memasukkan alamat IP router (misalnya, 192.168.1.1 atau 192.168.0.1).
- Login ke Router: Masukkan nama pengguna dan kata sandi router.
- Temukan Pengaturan Port Forwarding: Cari menu yang berkaitan dengan port forwarding, biasanya berada di bawah menu seperti "Advanced" atau "NAT".
- Tambahkan Aturan Port Forwarding: Tambahkan aturan untuk meneruskan port yang digunakan oleh kamera CCTV ke alamat IP lokal kamera. Biasanya, port yang digunakan adalah port 80 (HTTP) atau port yang telah dikonfigurasi sebelumnya untuk kamera.
4. Konfigurasi Akses Jarak Jauh
- Aktifkan Akses Jarak Jauh: Di antarmuka web kamera, temukan opsi untuk mengaktifkan akses jarak jauh atau fitur terkait. Ini mungkin terletak di bawah pengaturan jaringan atau layanan.
- Atur Pengaturan DDNS (Opsional): Jika Anda memiliki Dynamic DNS (DDNS) yang terdaftar, Anda dapat mengonfigurasi kamera untuk menggunakan DDNS sehingga Anda dapat mengaksesnya dengan nama domain alih-alih alamat IP publik yang dapat berubah. Konfigurasikan pengaturan DDNS di antarmuka web kamera.
5. Gunakan Aplikasi Mobile atau Software Pemantauan
- Unduh Aplikasi Mobile: Jika produsen kamera menyediakan aplikasi mobile, unduh aplikasi tersebut dari App Store atau Google Play Store.
- Tambahkan Kamera ke Aplikasi: Ikuti petunjuk dalam aplikasi untuk menambahkan kamera CCTV dengan memasukkan alamat IP publik dan port yang telah dikonfigurasi.
- Akses Tampilan Jarak Jauh: Gunakan aplikasi untuk mengakses tampilan langsung dari kamera CCTV dari lokasi manapun.
6. Uji Koneksi
- Uji Akses Jarak Jauh: Dari perangkat yang terhubung ke jaringan yang berbeda (misalnya, melalui data seluler atau jaringan Wi-Fi publik), buka aplikasi atau browser web dan masukkan alamat IP publik serta port yang telah dikonfigurasi untuk memeriksa konektivitas dan tampilan langsung.
Kesimpulan
Mengatur tampilan jarak jauh pada IP Camera CCTV memungkinkan Anda untuk memantau video secara real-time dari mana saja. Dengan mengonfigurasi port forwarding pada router dan menggunakan aplikasi mobile atau software pemantauan, Anda dapat dengan mudah mengakses kamera dari lokasi yang berbeda. Pastikan untuk memeriksa koneksi dan konfigurasi secara berkala untuk memastikan akses jarak jauh yang lancar. Jika Anda mengalami kesulitan atau membutuhkan bantuan lebih lanjut, jangan ragu untuk menghubungi kami.
Salam hangat,
HCID.Wiki
www.haikalcctvid.wiki








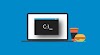
0 Comments
❌ It is forbidden to copy and re-upload this Conten Text, Image, video recording ❌
➤ For Copyright Issues, business cooperation (including media & advertising) please contact : ✉ hcid.org@gmail.com
✉ Copyright@hcid.org