Cara Install Windows 11: Panduan Lengkap
Windows 11 menawarkan berbagai fitur baru dan peningkatan dibandingkan dengan versi sebelumnya. Jika Anda ingin menginstal Windows 11, ikuti panduan langkah demi langkah ini untuk memastikan proses instalasi berjalan lancar.
Persiapan Sebelum Instalasi
Periksa Kompatibilitas Sistem
- Pastikan perangkat Anda memenuhi persyaratan sistem Windows 11. Anda dapat memeriksanya dengan menggunakan PC Health Check Tool dari Microsoft.
Cadangkan Data Penting
- Sebelum memulai instalasi, cadangkan semua data penting untuk melindungi file Anda jika terjadi masalah selama proses instalasi.
Persiapkan Media Instalasi
- USB Flash Drive: Anda memerlukan USB flash drive dengan kapasitas minimal 8 GB.
- DVD: Jika menggunakan DVD, siapkan DVD kosong dan perangkat DVD drive.
Unduh Windows 11
- Kunjungi situs web resmi Microsoft untuk mengunduh Windows 11 Installation Media Tool di sini.
Buat Media Instalasi
- Jalankan Media Creation Tool yang telah diunduh. Pilih opsi Create installation media (USB flash drive, DVD, or ISO file) for another PC.
- Pilih bahasa, edisi, dan arsitektur (32-bit atau 64-bit) yang sesuai. Pilih USB flash drive atau ISO file untuk membuat DVD.
Langkah-langkah Instalasi Windows 11
Boot dari Media Instalasi
- Masukkan USB flash drive atau DVD yang berisi file instalasi Windows 11 ke komputer.
- Restart komputer dan masuk ke BIOS/UEFI dengan menekan tombol yang sesuai saat booting (biasanya F2, F12, Delete, atau Esc).
- Atur urutan boot untuk memulai dari USB atau DVD.
Mulai Proses Instalasi
- Setelah komputer boot dari media instalasi, Anda akan melihat layar Windows Setup. Pilih bahasa, format waktu, dan metode input, lalu klik Next.
- Klik Install now untuk memulai proses instalasi.
Masukkan Kunci Produk
- Jika diminta, masukkan kunci produk Windows 11. Jika Anda meng-upgrade dari Windows 10 atau versi sebelumnya, Anda dapat memilih I don't have a product key dan memasukkan kunci produk nanti.
Pilih Jenis Instalasi
- Pilih Upgrade jika Anda ingin mempertahankan file dan aplikasi yang ada atau pilih Custom untuk instalasi bersih. Pilihan Custom akan menghapus semua data di drive sistem.
Pilih Lokasi Instalasi
- Pilih partisi tempat Anda ingin menginstal Windows 11. Biasanya ini adalah partisi utama di mana sistem operasi saat ini terinstal. Klik Next untuk memulai proses instalasi.
Tunggu Proses Instalasi
- Proses instalasi akan memakan waktu beberapa menit hingga beberapa jam tergantung pada kecepatan perangkat keras dan media instalasi. Komputer akan restart beberapa kali selama proses ini.
Konfigurasi Windows 11
- Setelah instalasi selesai, Anda akan diminta untuk mengonfigurasi Windows 11. Pilih negara, bahasa, dan preferensi keyboard.
- Anda akan diminta untuk memilih opsi privasi dan masuk dengan akun Microsoft atau membuat akun lokal.
Selesaikan Instalasi
- Ikuti petunjuk di layar untuk menyelesaikan konfigurasi, termasuk pengaturan privasi, pembaruan Windows, dan preferensi pengguna.
Kesimpulan
Menginstal Windows 11 mengikuti panduan ini dapat membantu Anda memanfaatkan fitur terbaru dan peningkatan performa yang ditawarkan oleh sistem operasi terbaru dari Microsoft. Pastikan untuk mempersiapkan perangkat Anda dengan benar dan membuat cadangan data penting sebelum memulai proses instalasi.
Catatan
Setelah instalasi selesai, pastikan untuk memperbarui Windows 11 dan menginstal semua pembaruan terbaru untuk mendapatkan fitur terbaru dan perbaikan keamanan.
Semoga artikel HCID.Wiki ini membantu. Jika ada yang ingin ditambahkan atau diperbaiki, beri tahu saya!








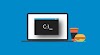
0 Comments
❌ It is forbidden to copy and re-upload this Conten Text, Image, video recording ❌
➤ For Copyright Issues, business cooperation (including media & advertising) please contact : ✉ hcid.org@gmail.com
✉ Copyright@hcid.org